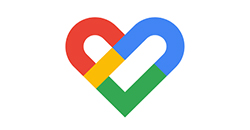Connect Google Fit and the Vitality Member app
This guide will explain how to set up Google Fit with Vitality
Before you begin
-
Register for Member Zone
Once you've registered in the Member Zone, use your username and password to log in to the Vitality Member app
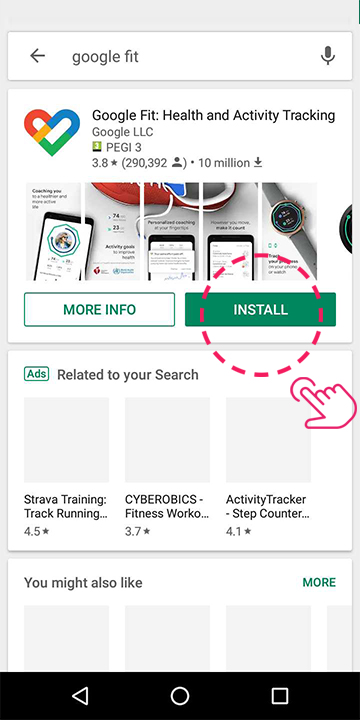
Step 1 - Download the Google Fit app
- Go to the Google Play store
- Search for Google Fit
- Tap ‘Install’
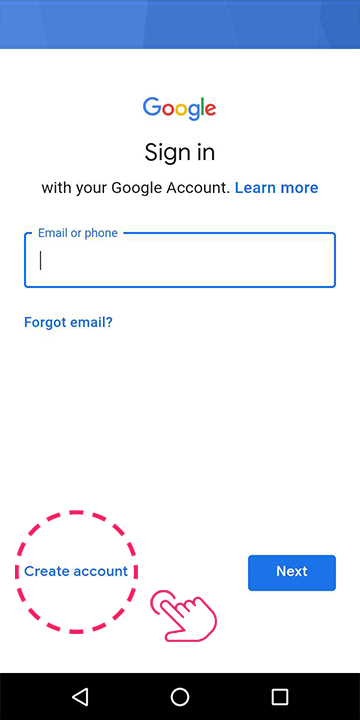
Step 2 - Create a Google Account
- Open the Google Fit app
- Tap ‘sign in’
- If you have an existing Google Account, enter your email address in the box. If you don’t, tap ‘Create account’ in the bottom left.
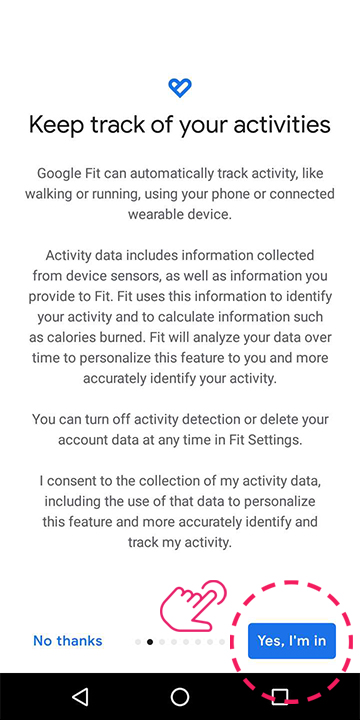
Step 3 - Allow Google to track your activities
- Accept Google’s service settings
- Tap ‘Continue’
- Enter information (you can skip this if you prefer)
- On the ‘Keep track of your activities’ page make sure you tap ‘Yes I’m in’ so that Google Fit can automatically track activity for you
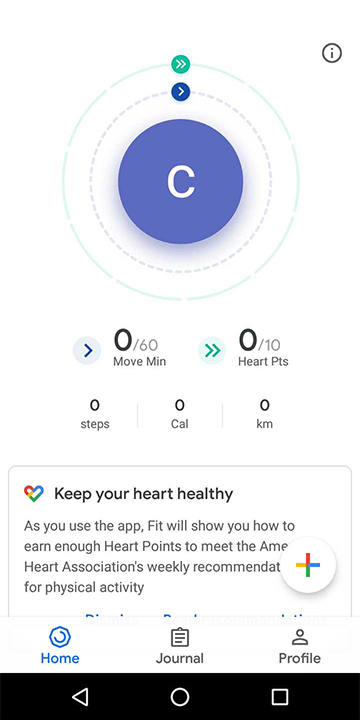
Step 4 - Complete Google Fit initial setup
- Continue the rest of the setup process until you reach the last page
- Tap ‘Done’ when you reach the end of the setup
- You should now see the Google Fit home screen
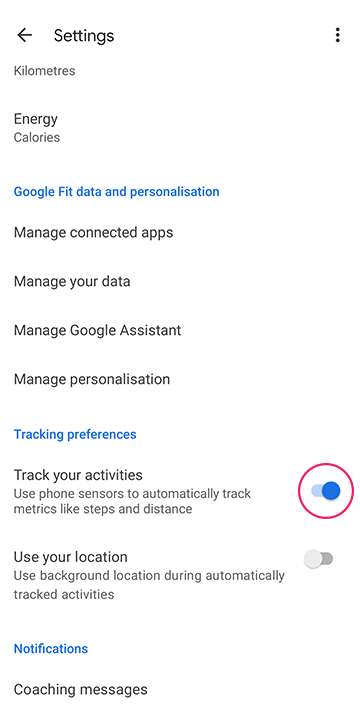
Step 5 - Check that Google Fit is allowed to read your activity data
- Open the Google Fit app
- Tap ‘Profile’ in the bottom right of the home page
- Tap the ‘Settings’ in the top right (gear icon)
- Scroll down and turn on ‘Track your activities’
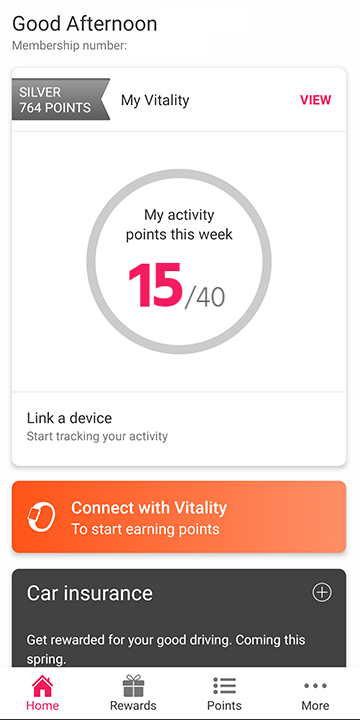
Step 6 - Connect Google Fit to the Vitality Member app
- Open and login to the Vitality Member app
- If connecting for the first time, tap ‘Connect with Vitality’ if you are looking to connect another device tap ‘More’ and then ‘Connections’
- Tap ‘Google Fit’ from the list
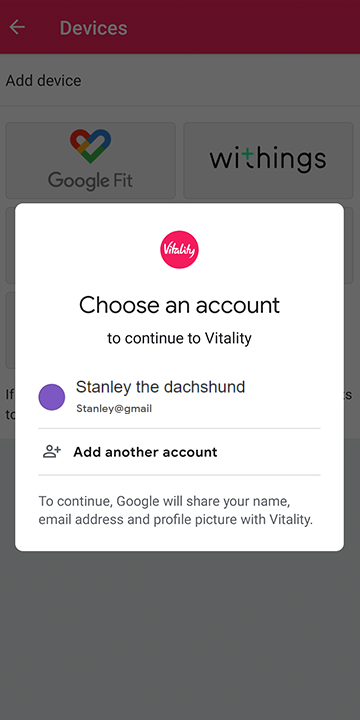
4. Select the Google account that you’d like to link to Vitality
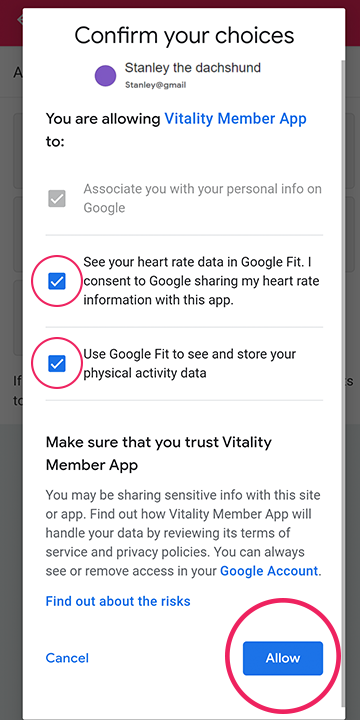
6. Your Google Fit and Vitality Member app will now be linked.
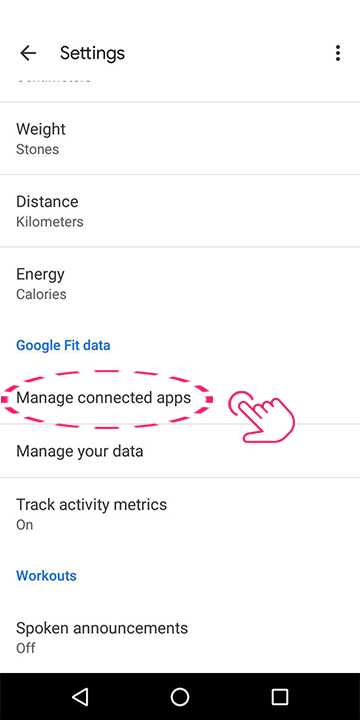
Step 7 - Check that Google Fit is now linked to the Vitality Member app
- Open the Google Fit app
- Tap ‘Profile’
- Tap the ‘Settings’ icon in the top right
- Scroll down to ‘Manage connected apps’ and tap it
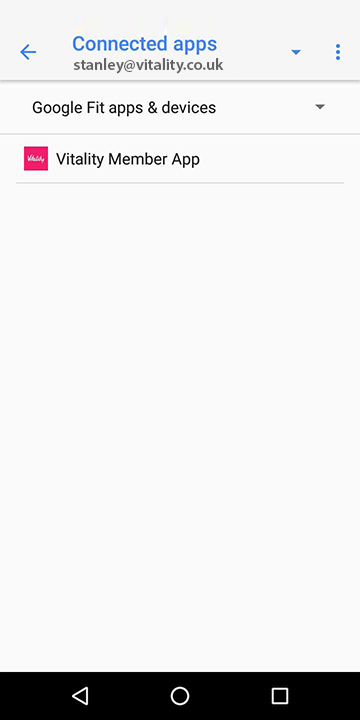
5. Select ‘All apps & devices’
6. You should now see the Vitality Member app
If you don’t see the Vitality Member app in this list please repeat the above steps. If the issue is still present, follow our ‘Google Fit troubleshooting guide’ before getting in touch.
Please note
Frequently asked questions
What data will Vitality receive from Google Fit?
If your phone contains an accelerometer it can track your steps. This is the data we receive from Google Fit.
To earn Vitality points for steps tracked with Google Fit, open Google Fit, go to settings, scroll down to ‘Google Fit data’ and turn on ‘Activity detection’.
We only receive activity data from Google Fit that has been recorded by Google Fit directly. We won’t award Vitality points for activity tracked by other devices or apps connected to Google Fit. If you want to record your activity with another Vitality device partner (e.g. Polar, Garmin or Withings) you need to visit the activity tracking page on the Member Zone and connect it directly to Vitality.
How do I track steps using Google Fit and sync my Google Fit data to the Vitality Member app
Once you’ve followed this guide, you can track your steps on the Google Fit home screen.
Then sync your Google Fit data via the Vitality Member app. Open the Vitality Member app to send your Google Fit data to the Vitality Member app.
Once you’ve synced your activity data, the Vitality Member app will calculate the activity points due.
Follow the Track steps with Google Fit guide for more information.
How long will it take for activity points to show on my Vitality Points Statement?
Points should normally show on your Vitality Points Statement after 15 minutes, but can take 1-2 hours.
To view your synced Vitality activity points, simply close the Vitality Member app (without logging out) and reopen it after 15 minutes. Please note: in high demand periods, it can take up to 48 hours.
Where can I check my Vitality points?
On the home screen of the Vitality Member app, tap ‘My Weekly Activity’. For a detailed view, tap ‘View Plan Points Statement’.
You can also view your Vitality activity points online in Member Zone. Once logged in, navigate to ‘My Vitality’ and then ‘My Vitality Points Statement’.
What should I do if my points aren't showing?
Open the Vitality Member app and make sure that Google Fit is still showing as ‘Linked’ on the ‘Get Healthier’ screen.
You need to stay logged into the Vitality Member app. If you log-out you’ll need to follow the steps above to connect Google Fit to Vitality again.
For more tips follow our ‘Google Fit troubleshooting’ guide.
Not what you were looking for?
Take a look at our frequently asked questions or visit Google support for further troubleshooting
-
Track steps with Google Fit
Use this guide to find out how to track steps with Google Fit to earn Vitality points
-
Google Fit troubleshooting
Use this guide to resolve issues with syncing your points to the Vitality Member app