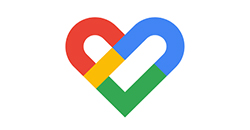Google Fit troubleshooting
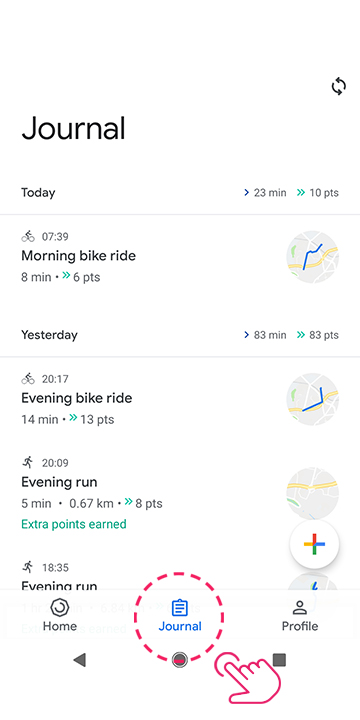
Step 1 - Check that Google Fit is recording your activity
- Open the Google Fit app
- Tap ‘Journal’
- Here you should see your latest activities
If your activity is not appearing, please visit Google Fit support for troubleshooting issues with recording activities.
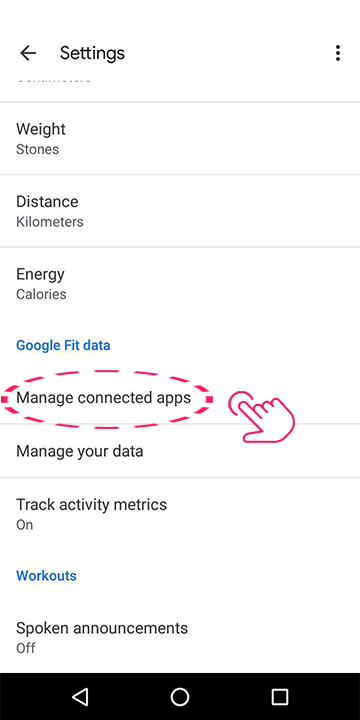
Step 2 - Check if third party apps are connected to Google Fit
- Open the Google Fit app
- Tap ‘Profile’
- Tap the ‘Settings’ icon in the top right
- Scroll down to ‘Manage connected apps’ and tap it
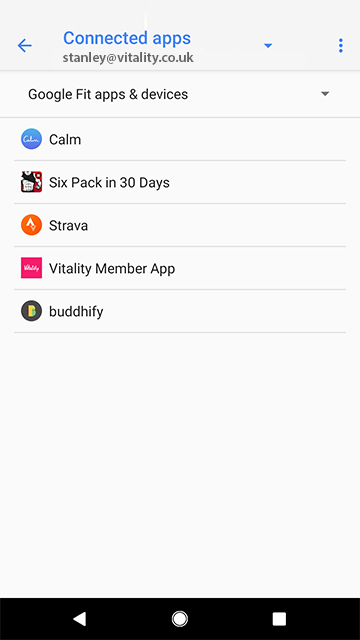
Step 3 - Remove third party apps connected to Google Fit
Here you’ll need to remove any 3rd party apps that are connected to Google Fit.
- Tap on an app from the list
- Tap ‘Disconnect’
Frequently asked questions
What data will Vitality receive from Google Fit?
If your phone contains an accelerometer it can track your steps. This is the data we receive from Google Fit.
To earn Vitality points for steps tracked with Google Fit, open Google Fit, go to settings, scroll down to ‘Google Fit data’ and turn on ‘Activity detection’.
We only receive activity data from Google Fit that has been recorded by Google Fit directly. We won’t award Vitality points for activity tracked by other devices or apps connected to Google Fit. If you want to record your activity with another Vitality device partner (e.g. Polar, Garmin or Withings) you need to visit the activity tracking page on the Member Zone and connect it directly to Vitality.
How do I track steps using Google Fit and sync my Google Fit data to the Vitality Member app
Once you’ve followed this guide, you can track your steps on the Google Fit home screen.
Then sync your Google Fit data via the Vitality Member app. Open the Vitality Member app, tap the ‘Refresh’ icon (or it will automatically refresh once you’ve authenticated using Touch ID) to send your Google Fit data to the Vitality Member app.
Once you’ve synced your activity data, the Vitality Member app will calculate the activity points due.
Follow the Track steps with Google Fit guide for more information.
How long will it take for activity points to show on my Vitality Points Statement?
Points should normally show on your Vitality Points Statement after 15 minutes, but can take 1-2 hours.
To view your synced Vitality activity points, simply close the Vitality Member app (without logging out) and reopen it after 15 minutes. Please note: in high demand periods, it can take up to 48 hours.
Where can I check my Vitality points?
On the home screen of the Vitality Member app, tap ‘My Weekly Activity’. For a detailed view, tap ‘View Plan Points Statement’.
You can also view your Vitality activity points online in Member Zone. Once logged in, navigate to ‘My Vitality’ and then ‘My Vitality Points Statement’.
Is there a limit to the number of Vitality points I can earn each day for tracking my activity?
Yes, you can earn a maximum of 8 Vitality points a day per member and a maximum of 40 Vitality points a week per member.
Not what you were looking for?
Take a look at our frequently asked questions or visit Google support for further troubleshooting.